Utilizzando le curve di Bezier , Nurbs si possono generare delle superfici .
La tecnica di formatura delle superfici si basa sulla estrusione di un profilo generatore lungo un profilo direttore.
Ad esempio per i tubi il profilo generatore è un cerchio , l'asse longitudinale del tubo è il profilo direttore
Per cominciare con un esempio semplice provo a generare un tubo di sezione circolare a sezione costante seguendo una curva direttrice
Inserisco una curva direttrice formata da un elemento di 'path' ed una curva generatrice un elemento 'bezier circle.' :add->curve->path e add->curve->circle
Per generare la superficie devo associare la curva generatrice a quella direttrice :
posso farlo dalla finetra delle proprietà della curva direttrice....
Oriento il percorso come desidero mentre la sezione circolare viene orientata in modo automatico lungo l'asse della direttirce ... et voilà:
... to follow...
martedì 25 febbraio 2014
giovedì 20 febbraio 2014
Curve ... Bezier e Nurbs , paths
La modellazione delle superfici utilizza delle curve per definire i profili e le direttrici. Le curve sono definite per punti e sono dette curve di Bezier e Nurbs.
Curve di Bezier: sono definite per punti ed per capire come vengono generate rimando a wikipedia.
.... provo ad inserire una curva di Bezier:
add->curve->bezier ed ottengo una curva definita da due segmenti.
Ogni segmento è delimitato da tre punti che ne definiscono la posizione e orientamento: afferrando il segmento per il punto centrale lo si può spostare , mentre i punti estremi permettono di ruotarlo.
Si può cambiare la distanza tra il punto centrale ed i due punti estremi ottenendo un effetto sul raggio di curvatura ... facendo qualche esperimento è facile intuire come generare curve orientate nello spazio con flessi e raggi di curvatura variabili....
NURBS: sono definite per punti come le curve di bezier wikipedia.
... funzionano in modo simile alle curve di bezier ....
add->curve->Nurbs Curve
Inizialmente viene inserita una curva dfinita da 4 punti che definiscono una spezzata di 3 segmenti... i segmenti si possono suddividere ulteriormente creando spezzate formate da un numero di segmenti arbitrario....
Rispetto alle curve di Bezier sono meno intuitive .. almeno per me.... ad esempio la posizione dei punti di inizio e fine non è facilmente individuabile....
Blender permette di utilizzare un elemento definito 'path' che sembra definito come una curva di Bezier...
Restano da chiarire se e come si possano utilizzare per :
concatenre più curve di Bezier...
fare profili con angoli retti...
tracciare archi con centro e raggio dati.....
Curve di Bezier: sono definite per punti ed per capire come vengono generate rimando a wikipedia.
.... provo ad inserire una curva di Bezier:
add->curve->bezier ed ottengo una curva definita da due segmenti.
Ogni segmento è delimitato da tre punti che ne definiscono la posizione e orientamento: afferrando il segmento per il punto centrale lo si può spostare , mentre i punti estremi permettono di ruotarlo.
Si può cambiare la distanza tra il punto centrale ed i due punti estremi ottenendo un effetto sul raggio di curvatura ... facendo qualche esperimento è facile intuire come generare curve orientate nello spazio con flessi e raggi di curvatura variabili....
NURBS: sono definite per punti come le curve di bezier wikipedia.
... funzionano in modo simile alle curve di bezier ....
add->curve->Nurbs Curve
Inizialmente viene inserita una curva dfinita da 4 punti che definiscono una spezzata di 3 segmenti... i segmenti si possono suddividere ulteriormente creando spezzate formate da un numero di segmenti arbitrario....
Rispetto alle curve di Bezier sono meno intuitive .. almeno per me.... ad esempio la posizione dei punti di inizio e fine non è facilmente individuabile....
Blender permette di utilizzare un elemento definito 'path' che sembra definito come una curva di Bezier...
Restano da chiarire se e come si possano utilizzare per :
concatenre più curve di Bezier...
fare profili con angoli retti...
tracciare archi con centro e raggio dati.....
giovedì 13 febbraio 2014
piegatura di un piatto con lo strumento spin (mesh tools)
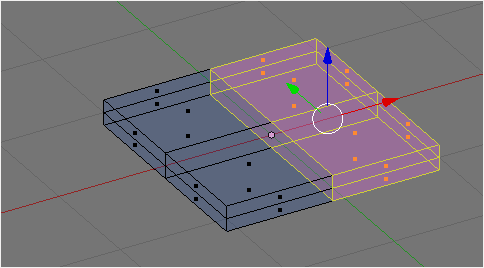
Lo strumento SPIN può esser utilizzato per piegare un elemento piatto con angolo desiderato .
Si può partire da un elemento 'plate' o 'cube' opportunamente ridimensionato.
suddiviso in modo da poterlo piegare a metà posizionato in modo che l'asse di piegatura corrisponda con l'asse y (in verde)

Per piegarlo utilizzo lo strumento spin :
1 sola ripetizione (steps) con un angolo di 30 .
L'asse di rotazione (axis) parallelo all'asse y e spostato sulla faccia superiore del piatto (center) per evitare compenetrazioni delle facce del solido dopo la piegatura.
Ecco il risultato: in corrispondenza della piega viene creato uno smusso ... è un metodo adatto per pieghe inferiori a 90 gradi .
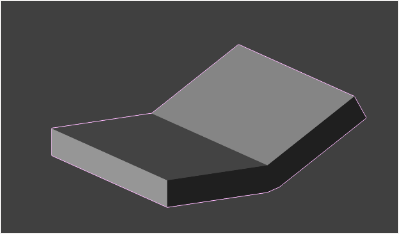
lunedì 10 febbraio 2014
Rotazione con copia multipla : Un semplice cuscinetto a sfere
Con lo strmento SPIN (menu Tool : tasto T) si possono fare molte cose interessanti partendo da profili semplici .
(nota: utilizzo la versione 2.69... con le precedenti non riesco a impostare i parametri dello strumento spin , centro, assi , steps ecc..)
Provo a far un cuscinetto a sfere partendo semplicemente da due profili ottenuti modificando un elemento 'plane' (add->mesh->plane) per poi duplicarlo (tasto shift-D) .
I profili saranno ruotati rispetto all'asse X (or Y, it doesn't matter). L'asse di rotazione si imposta assegnando il valore ai parametri 'axis' .
Ho posizionato i profili in modo da avere il centro di rotazione in X=0,Y=0, Z=0.
Imposto l'angolo di rotazione a 360 gradi .
Il numero di copie 'steps' deve essere almeno 50 per i profili che generano gli anelli interno ed esterno del cuscinetto.
Per le sfere la procedura è simile : il numero di steps determina il numero di sfere.
Non ho badato alle misure ed ai dettagli (mancano i distanziatori e gli anelli di tenuta ) ed il risultato è solo dimostrativo.
Per esercizio sarebbe interessante prendere le dimensioni e le specifiche da un catalogo skf .... e farne uno unificato....
Ed ecco il risultato:
sabato 1 febbraio 2014
importare profili 2D in formato SVG
SVG sta per Scalable Vector Graphics ed è una specifica di formato del W3C che fa per la grafica vettoriale quello che HTML fa per i documenti Web.
In particolare correi verificare come vengono importati i percorsi 'path' .
Il seguente file SVG definisce un percorso 'path':
che fa per la grafica vettoriale quello che HTML fa per i documenti Web.
Comincio con una buona notizia: tantissimi programmi di grafica esportano in SVG e non c'è bisogno di modificare i file svg a mano .... ma se volete aver un controllo preciso e/o provare il brivido dei linguaggi di markup just go on reading!otherwise quit!
Basta scrivere (meglio copincollare) il testo in un file 'prova.svg' e quindi aprirlo con un browser (firefox , chrome) che supporti SVG.... il risultato è il seguente
Gli assi li ho aggiunti dopo per evidenziare che SVG lavora con l'asse Y rovesciato perciò .... non ho trovato il modo di convincerlo a far diversamente .....
Il percorso è descritto per punti con un linguaggio che assomiglia al Gcode con comnadi tipo Line , Arc , Move , z (end path) ...
Per approfondimenti il consorzio W3C pubblica una documentazione di ottima qualita.
Lo scopo di questo paragrafo è di verificare la compatibilità con Blender. procedo perciò tentando di importare il file SVG ...
it works fine! at least for simple paths... però... non crea una mesh ma un'altro oggetto che ancora non conosco ... perciò converto il profilo in una mesh:
Menu Object->convert to->mesh from curve.....
Dopo questa operazione si può utilizzare come una normale mesh.
Mi riprometto di verificare come funziona con le altre entità grafiche di SVG (line , circle , curve di bezier ecc.....
In particolare correi verificare come vengono importati i percorsi 'path' .
Il seguente file SVG definisce un percorso 'path':
che fa per la grafica vettoriale quello che HTML fa per i documenti Web.
Comincio con una buona notizia: tantissimi programmi di grafica esportano in SVG e non c'è bisogno di modificare i file svg a mano .... ma se volete aver un controllo preciso e/o provare il brivido dei linguaggi di markup just go on reading!otherwise quit!
<?xml version="1.0" standalone="no"?>
<!DOCTYPE svg PUBLIC "-//W3C//DTD SVG 1.1//EN"
"http://www.w3.org/Graphics/SVG/1.1/DTD/svg11.dtd">
<svg width="10cm" height="10cm" viewBox="0 0 100 100"
xmlns="http://www.w3.org/2000/svg" version="1.1">
<title>Esempio di profilo SVG</title>
<path d="M 0 0 L 0 10 L 10 10 L 10 20 L 20 20 L 20 0 L 0 0 z"
fill="none" stroke="black" stroke-width="0.1" />
</svg>
Basta scrivere (meglio copincollare) il testo in un file 'prova.svg' e quindi aprirlo con un browser (firefox , chrome) che supporti SVG.... il risultato è il seguente
Gli assi li ho aggiunti dopo per evidenziare che SVG lavora con l'asse Y rovesciato perciò .... non ho trovato il modo di convincerlo a far diversamente .....
Il percorso è descritto per punti con un linguaggio che assomiglia al Gcode con comnadi tipo Line , Arc , Move , z (end path) ...
Per approfondimenti il consorzio W3C pubblica una documentazione di ottima qualita.
Lo scopo di questo paragrafo è di verificare la compatibilità con Blender. procedo perciò tentando di importare il file SVG ...
it works fine! at least for simple paths... però... non crea una mesh ma un'altro oggetto che ancora non conosco ... perciò converto il profilo in una mesh:
Menu Object->convert to->mesh from curve.....
Dopo questa operazione si può utilizzare come una normale mesh.
Mi riprometto di verificare come funziona con le altre entità grafiche di SVG (line , circle , curve di bezier ecc.....
esercizio :staffa semplice
Un semplice esercizio di modellazione (è più facile di 'modellizzazione') di una staffa semplice utilizzata per fissare al piano scanalato i pezzi da lavorare alla fresatrice
Prima di cominciare a disegnare conviene ragionare sulla strategia da seguire nella modellazione .
Se ragioniamo da 'fresatori' possiamo pensare di:
Procedo : creo un cubo 'Add->mesh->cube' e lo ridimensiono alle misure , utilizzo le unità di misura di blender e per comodità 120x32x18 diventa 1.2x0.32x0.18 (uso un fattore di scala tra 'blender units' e millimetri di 1/100 )d'ora in poi mi riferirò alle 'blender units' con 'bu'.
quindi lo divido la mesh in 3 parti a distanza 12 e 85+12.... e la cosa è piuttosto pelosetta: si possono utilizzare le coordinate per definire la posizione della sezione ed attivare la visualizzazione dellel lunghezze degli spigoli (N,Display : edge length)
La difficoltà sta nel fatto che è necessario fare qualche propozione (le distanze sono tutte riferite al lato più grande pari a 2.).... ci sarà un modo più semplice?
per rialzare la faccia inferiore di 3mm bisogna fare un po di calcoli . La faccia è posizionata a quota -1bu e dista 2bu unità dalla faccia superiore. perciò tenendo conto che 2 bu corrispondono a 18mm il rialzo di 3mm corrisponde a 2*(3/18) bu.
Tenedo conto che la faccia inferiore è a quota -1bu nuova quota sarà -0.660bu!
Facile no!.......
Per smussare utilizzare la tecnica dello smusso manuale... perciò mi tocca ancora dividere e calcolare qualche proporzione ed un po di trigonometria .... quindi divido la mesh in corrispondenza degli spigoli ed è fatta. considerando i tratti inclinati come smussi risultano 20 e 11.5 =20tan(30)
... una volta fatte le divisioni il modo più veloce sembra quello di cancellare spigoli e vertivi indesiderati e ricostruire le facce .... (F,Alt-F)
Per finire l'asola circolare: ottengo il solido dividendo un cilindro D=14 in due parti che posso separare di 21mm utilizzando lo strumento 'grab' (tasto G ) .... ho provato a migliorare la 'mesh' .... con risultati scadenti ...who cares!
ora non resta che posizionare l'oggetto e sottrarlo con il 'boolen modifier'
Il modo più semplice è posizionarlo in modo da allinearlo con l'asse più lungo del pezzo e poi spostarlo (es: G x 50 ) ... purtroppo nel frattempo dopo blender si è piantato ed ho perso il modello della staffa .... se erano due potevo dire di aver perso le staffe.... eh eh ....
Prima di cominciare a disegnare conviene ragionare sulla strategia da seguire nella modellazione .
Se ragioniamo da 'fresatori' possiamo pensare di:
- partire da un parallelepipedo 120x32x18
- ottenere i piani inclinati utilizzando lo strumento 'smusso su solido (bevel modifier)'
- Ribassare di 3 mm si ottiene con lo strumento estrusione le facce inferiore
- ricavare l'asola per sottrazione di un solido .
Procedo : creo un cubo 'Add->mesh->cube' e lo ridimensiono alle misure , utilizzo le unità di misura di blender e per comodità 120x32x18 diventa 1.2x0.32x0.18 (uso un fattore di scala tra 'blender units' e millimetri di 1/100 )d'ora in poi mi riferirò alle 'blender units' con 'bu'.
quindi lo divido la mesh in 3 parti a distanza 12 e 85+12.... e la cosa è piuttosto pelosetta: si possono utilizzare le coordinate per definire la posizione della sezione ed attivare la visualizzazione dellel lunghezze degli spigoli (N,Display : edge length)
La difficoltà sta nel fatto che è necessario fare qualche propozione (le distanze sono tutte riferite al lato più grande pari a 2.).... ci sarà un modo più semplice?
per rialzare la faccia inferiore di 3mm bisogna fare un po di calcoli . La faccia è posizionata a quota -1bu e dista 2bu unità dalla faccia superiore. perciò tenendo conto che 2 bu corrispondono a 18mm il rialzo di 3mm corrisponde a 2*(3/18) bu.
Tenedo conto che la faccia inferiore è a quota -1bu nuova quota sarà -0.660bu!
Facile no!.......
Per smussare utilizzare la tecnica dello smusso manuale... perciò mi tocca ancora dividere e calcolare qualche proporzione ed un po di trigonometria .... quindi divido la mesh in corrispondenza degli spigoli ed è fatta. considerando i tratti inclinati come smussi risultano 20 e 11.5 =20tan(30)
... una volta fatte le divisioni il modo più veloce sembra quello di cancellare spigoli e vertivi indesiderati e ricostruire le facce .... (F,Alt-F)
Per finire l'asola circolare: ottengo il solido dividendo un cilindro D=14 in due parti che posso separare di 21mm utilizzando lo strumento 'grab' (tasto G ) .... ho provato a migliorare la 'mesh' .... con risultati scadenti ...who cares!
ora non resta che posizionare l'oggetto e sottrarlo con il 'boolen modifier'
Il modo più semplice è posizionarlo in modo da allinearlo con l'asse più lungo del pezzo e poi spostarlo (es: G x 50 ) ... purtroppo nel frattempo dopo blender si è piantato ed ho perso il modello della staffa .... se erano due potevo dire di aver perso le staffe.... eh eh ....
domenica 19 gennaio 2014
rotazione e traslazione: molle e filettature : strumento screw
Con lo strumento screw (screw tool) si possono realizzare superfici elicoidali come filettature o molle.

Si parte da un profilo : il centro di rotazione è dato dal cursore. si può cambiare dal pannello dello stgrumento screw .. Si ottiene una vite trapezia.
Con lo stesso metodo utilizzando una sezione circolare si possono ottenere molle

Si parte da un profilo : il centro di rotazione è dato dal cursore. si può cambiare dal pannello dello stgrumento screw .. Si ottiene una vite trapezia.
Con lo stesso metodo utilizzando una sezione circolare si possono ottenere molle
solidi di rotazione a partire da un profilo : spin
posso ottenere un profilo deformando un elemento bidimensionale di tipo plane
Ottengo il solido di rotazione con la operazione di 'spin' (mesh tools : T)
Il profilo deve essere posizionato rispetto all'asse di rotazione definito da un punto (il centro) e dalla direzione. In questo caso il punto è l'origine e l'asse di rivoluzione è l'asse y.
si possono otenere rivoluzioni parziali (angle) ed aumentando il numero di suddivisione (steps) si ottiene la forma cilindrica.
Ottengo il solido di rotazione con la operazione di 'spin' (mesh tools : T)
Il profilo deve essere posizionato rispetto all'asse di rotazione definito da un punto (il centro) e dalla direzione. In questo caso il punto è l'origine e l'asse di rivoluzione è l'asse y.
si possono otenere rivoluzioni parziali (angle) ed aumentando il numero di suddivisione (steps) si ottiene la forma cilindrica.
solidi di rotazione per deformazione di cilindri
una tecnica semplice per ottenere solidi di rotazione consiste nel suddividere e deformare i cilindri.
In rete si trovano numerosi tutorial sulla modellazione di oggetti ottenibili per rotazione come bicchieri o bottiglie.
Povo a realizzare il modello solido descritto dal disegno:
passi:
modello la parte esterna in tre tratti a diametri : 25,34,30 ( a partire da sinistra)
applico lo smusso su solido 4.5x45 e 2x45
ricavo i fori per sottrazione.
ho impiegato solo qualche minuto a farne un modello più o meno proporzionato .
Molto più complesso è rispettare le misure precise utilizzando i millimetri.....
In rete si trovano numerosi tutorial sulla modellazione di oggetti ottenibili per rotazione come bicchieri o bottiglie.
Povo a realizzare il modello solido descritto dal disegno:
passi:
modello la parte esterna in tre tratti a diametri : 25,34,30 ( a partire da sinistra)
applico lo smusso su solido 4.5x45 e 2x45
ricavo i fori per sottrazione.
Molto più complesso è rispettare le misure precise utilizzando i millimetri.....
venerdì 17 gennaio 2014
smussi e raccordi : bevel modifier
Con il modificatore 'bevel' si possono smussare gli angoli di un solido.
se applico il modificatore a tutto l'oggetto ottengo lo smusso di tutti gli spigoli.
Per smussare solo alcuni spigoli scegliere il modo 'weigth' e in 'edit mode' selezionare lo spigolo da smussare: nella finestra delle proprietà dell'oggetto (tasto N) si può modificare la 'quantità di smusso' cioè il valore del 'bevel weigth' da 0 a 1.
aumentando il numero di segmenti si ottiene un raccordo!
...funziona bene anche per spigoli adiacenti ... concavi e convessi ...
Si può utilizzare il modo 'Vertex group' per applicare lo smusso ad un sotto gruppo di vertici.... è necessario prima creare il 'vertex group' usando gli strumenti delle 'mesh'......
se applico il modificatore a tutto l'oggetto ottengo lo smusso di tutti gli spigoli.
Per smussare solo alcuni spigoli scegliere il modo 'weigth' e in 'edit mode' selezionare lo spigolo da smussare: nella finestra delle proprietà dell'oggetto (tasto N) si può modificare la 'quantità di smusso' cioè il valore del 'bevel weigth' da 0 a 1.
aumentando il numero di segmenti si ottiene un raccordo!
...funziona bene anche per spigoli adiacenti ... concavi e convessi ...
Si può utilizzare il modo 'Vertex group' per applicare lo smusso ad un sotto gruppo di vertici.... è necessario prima creare il 'vertex group' usando gli strumenti delle 'mesh'......
smusso manuale su solido
Se si vuole smussare solo uno spigolo si può far così:
Suddividere la mesh in prossimità dello spigolo creando divisioni in corrispondensa dei limiti dello smusso.
ad esempio a 2x45 -> suddivisione a 2 mm dallo spigolo da smussare sulle due facce che dello spigolo. (edit mode :ctrl-R)
Lo smusso può essere creato in 'edit mode' selezionando i due vertici che lo individuano e applicando la operazione 'edge slide' dal menu 'Tools'
per esercizio provate a smussare due spigoli adiacenti con questa tecnica ... richiede qualche modifica: ho dovuto creare uno spigolo e le due facce evidenziate .
il modo più semplice per fare smussi è utilizzare il modificatore 'bevel'
ripetizione di elementi
A partire dalla piastra della volta scorsa realizzo una griglia di fori 4x4 utilizzando il modificatore 'array'.
Il primo modificatore crea una fila di 4 elementi lungo l'asse x utilizzando il 'relative offset'
Il secondo moltiplica la fila per quattro lungo l'asse y con 'constant offset'
è necessario riposizionare l'oggetto di partenza e calcolare gli offset ...
Gli oggetti creati sono creati dinamicamente come copie dell'oggetto di partenza : se viene modificato tutti gli oggetti ereditano le modifiche.
Per rendere la copia permanente si può utilizzare 'apply'
Per esercizio provare a modificare il cilindro in modo da generare un foro svasato o lamato.
Il primo modificatore crea una fila di 4 elementi lungo l'asse x utilizzando il 'relative offset'
Il secondo moltiplica la fila per quattro lungo l'asse y con 'constant offset'
è necessario riposizionare l'oggetto di partenza e calcolare gli offset ...
Gli oggetti creati sono creati dinamicamente come copie dell'oggetto di partenza : se viene modificato tutti gli oggetti ereditano le modifiche.
Per rendere la copia permanente si può utilizzare 'apply'
Per esercizio provare a modificare il cilindro in modo da generare un foro svasato o lamato.
Modellazione per sottrazione di solidi
Modelliamo una piastra con un foro al centro utilizzando la tecnica della sottrazione dei solidi.
Consiste nel creare un cilindro del diametro del foro e di altezza superiore allo spessore della piastra che sarà sottratto alla piastra utilizzando i 'modifiers' dell'oggetto.
Creo e ridimensiono il cilindro
add->mesh-->cylinder
N->dimensions ...
Creo la piastra a partire da un oggetto 'plane' che estrudo a spessore 0.1
add->mesh-plane
edit mode (Tab)e z 0.1
Dalla finestra delle proprietà aggiungo un elemento 'modifier' di tipo 'boolean' all'oggetto 'plane'
applicando l'operazione di unione (strano dovrebbe essere differenza) all'oggetto cilindro si ottiene il risultato ...
Si può nascondere l'oggetto che genera l foro con il tasto H (hide)
Il foro è generato dinamicamente dal cilindro perciò se si sposta il cilindro si sposta anche il foro!
Si puo rendere il foro permanente con il comando 'Apply' e riutilizzare il cilindro dopo averlo spostato per fare altri fori.
Consiste nel creare un cilindro del diametro del foro e di altezza superiore allo spessore della piastra che sarà sottratto alla piastra utilizzando i 'modifiers' dell'oggetto.
Creo e ridimensiono il cilindro
add->mesh-->cylinder
N->dimensions ...
Creo la piastra a partire da un oggetto 'plane' che estrudo a spessore 0.1
add->mesh-plane
edit mode (Tab)e z 0.1
Dalla finestra delle proprietà aggiungo un elemento 'modifier' di tipo 'boolean' all'oggetto 'plane'
applicando l'operazione di unione (strano dovrebbe essere differenza) all'oggetto cilindro si ottiene il risultato ...
Si può nascondere l'oggetto che genera l foro con il tasto H (hide)
Il foro è generato dinamicamente dal cilindro perciò se si sposta il cilindro si sposta anche il foro!
Si puo rendere il foro permanente con il comando 'Apply' e riutilizzare il cilindro dopo averlo spostato per fare altri fori.
domenica 12 gennaio 2014
Modellazione per suddivisione di facce , spigoli
Realizzo il modello solido della volta scorsa
utilizzando le tecniche di deformazione delle 'mesh'.
in 'object mode'
inserisco un cubo nella scena add->mesh->cube
ridimensiono il cubo a 20x40x80 N->transform->location
In 'edit mode'
suddivido la 'mesh' in verticale 2 volte ed una volta in orizzonatale
con ctrl-R.
Per dividere in modo preciso abilito la visualizzazione della lunghezza degli spigoli .
N->display->edge length
Non visulaizza le quote in assoluto ma in rapporto alla dimensione minima (=20) ... forse ... non mi è chiarissimo ...
Quindi elimino le facce che non esistono (selezione + DEL) e creo un paio di spigoli e qualche faccia ... (selezione + F)
ed ecco il solido . ho evidenziato la parte che ha richiesto di cancellare un paio di spigoli e ricreare le facce.
Lo stesso risultato si poteva ottenere per estrusione delle facce inferiori dopo la suddivisione.
utilizzando le tecniche di deformazione delle 'mesh'.
in 'object mode'
inserisco un cubo nella scena add->mesh->cube
ridimensiono il cubo a 20x40x80 N->transform->location
In 'edit mode'
suddivido la 'mesh' in verticale 2 volte ed una volta in orizzonatale
con ctrl-R.
Per dividere in modo preciso abilito la visualizzazione della lunghezza degli spigoli .
N->display->edge length
Non visulaizza le quote in assoluto ma in rapporto alla dimensione minima (=20) ... forse ... non mi è chiarissimo ...
Quindi elimino le facce che non esistono (selezione + DEL) e creo un paio di spigoli e qualche faccia ... (selezione + F)
ed ecco il solido . ho evidenziato la parte che ha richiesto di cancellare un paio di spigoli e ricreare le facce.
Lo stesso risultato si poteva ottenere per estrusione delle facce inferiori dopo la suddivisione.
sabato 11 gennaio 2014
Modellazione a partire da profilo 2D in formato dxf
Provo a realizzare il solido semplice della volta scorsa a partire da un profilo.
Importo il file dxf del profilo file->import->autocad(dxf)
in 'edit mode' estrudo per una altezza di 20 lungo l'asse z: 'E z 20'
quello che ottengo non è un solido ma una superficie :mancano la faccia superiore e inferiore con Alt-F oppure mesh->faces->fill posso creare le facce superiori ed inferiori .. cancellando qualche spigolo (edge) di troppo ottengo:
La faccia viene divisa in trinagoli utlizzando il minor numero di triangoli.
that's it!
Importo il file dxf del profilo file->import->autocad(dxf)
in 'edit mode' estrudo per una altezza di 20 lungo l'asse z: 'E z 20'
quello che ottengo non è un solido ma una superficie :mancano la faccia superiore e inferiore con Alt-F oppure mesh->faces->fill posso creare le facce superiori ed inferiori .. cancellando qualche spigolo (edge) di troppo ottengo:
La faccia viene divisa in trinagoli utlizzando il minor numero di triangoli.
that's it!
venerdì 10 gennaio 2014
Modellazione per unione di solidi semplici
Per cominciare creo il modello 3d del semplice solido in figura:
è possibile ottenere il solido unendo solidi più semplici come come cubi e parallelepipedi. In questo caso me la cavo con 2 cubi da 20mm ed un parallelepipedo da 20x20x 80
Il primo problema viene dalle unità di misura: blender usa un sistema definito 'blender units'. L'unità di misura è una proprietà della 'scene' (properties window)
Scegliendo l'opzione 'Metric' si possono utilizzare i simboli come 'mm' , 'cm' ,'m' per indicare millimetri , centimetri o metri.
E' necessario adattare la griglia alle dimensioni del particolare da disegnare. le proprietà della griglia si trovano alla voce 'display' del menu delle proprietà
(N->display) .scelgo una scala di 5mm
in 'Object mode':
Creo i solidi utilizzando la primitiva add->mesh->cube
copiando (shift-D), riposizionando (N->transform->location) e
ridimensionando (N->transform->dimensions)
riesco ad ottenere i tre solidi.
quidi unisco i tre solidi object->join ed elimino le facce interne del solido.
... et voilà! ... il solido visualizzato in modalità 'fil di ferro' (wireframe)
è possibile ottenere il solido unendo solidi più semplici come come cubi e parallelepipedi. In questo caso me la cavo con 2 cubi da 20mm ed un parallelepipedo da 20x20x 80
Il primo problema viene dalle unità di misura: blender usa un sistema definito 'blender units'. L'unità di misura è una proprietà della 'scene' (properties window)
Scegliendo l'opzione 'Metric' si possono utilizzare i simboli come 'mm' , 'cm' ,'m' per indicare millimetri , centimetri o metri.
E' necessario adattare la griglia alle dimensioni del particolare da disegnare. le proprietà della griglia si trovano alla voce 'display' del menu delle proprietà
(N->display) .scelgo una scala di 5mm
in 'Object mode':
Creo i solidi utilizzando la primitiva add->mesh->cube
copiando (shift-D), riposizionando (N->transform->location) e
ridimensionando (N->transform->dimensions)
riesco ad ottenere i tre solidi.
quidi unisco i tre solidi object->join ed elimino le facce interne del solido.
... et voilà! ... il solido visualizzato in modalità 'fil di ferro' (wireframe)
giovedì 9 gennaio 2014
viste , Zoom e Pan
muoversi nello spazio di blender utilizzando il mouse o la tastiera.
Pan verticale : Ctrl8 ; Ctrl2 ,CTRL+rotella
Zoom: Rotella del mouse , tasti + -
Con il tastierino numerico si può scegliere tra le viste isometriche :
... to follow..
comandi da tastiera
Menu oggetti
T -> menu oggetti, mesh...
N -> proprietà dell'oggetto , dimensions ,location
Movimentazione oggetti:
G -> 'grab' muovi: es... G X 10 sposta di 10 lungo X
R -> 'rotate' ruota, es: R Z 30 ruota di 30 gradi intorno all'asse Z
S -> 'scale' scala, es: S Z 0.5 riduce a metà i valori di Z
Selezione:
Mouse RMB (bottone destro) : selezione elemento più vicino
A -> 'all' seleziona/deseleziona tutto
B-> seleziona in finestra
Iscriviti a:
Commenti (Atom)






 ,
,



































